1. STM32CubeIDE, STM32CubeMX 설치한다.
https://www.st.com/en/development-tools/stm32cubemx.html
STM32CubeMX - STMicroelectronics
STM32CubeMX - STM32Cube initialization code generator, STM32CubeMX-Win, STM32CubeMX, STM32CubeMX-Lin, Patch-CubeMX, STM32CubeMX-Mac, STMicroelectronics
www.st.com
https://www.st.com/en/development-tools/stm32cubeide.html
STM32CubeIDE - STMicroelectronics
STM32CubeIDE - Integrated Development Environment for STM32, STM32CubeIDE-RPM, STM32CubeIDE-Lnx, STM32CubeIDE-Win, STM32CubeIDE-DEB, STM32CubeIDE-Mac, STMicroelectronics
www.st.com
여기서는 STM32CubeIDE 1.18.1, STM32CubeMX 6.14.1를 설치하였다.
2. STM32CubeMX를 실행
1) File -> New Project 생성
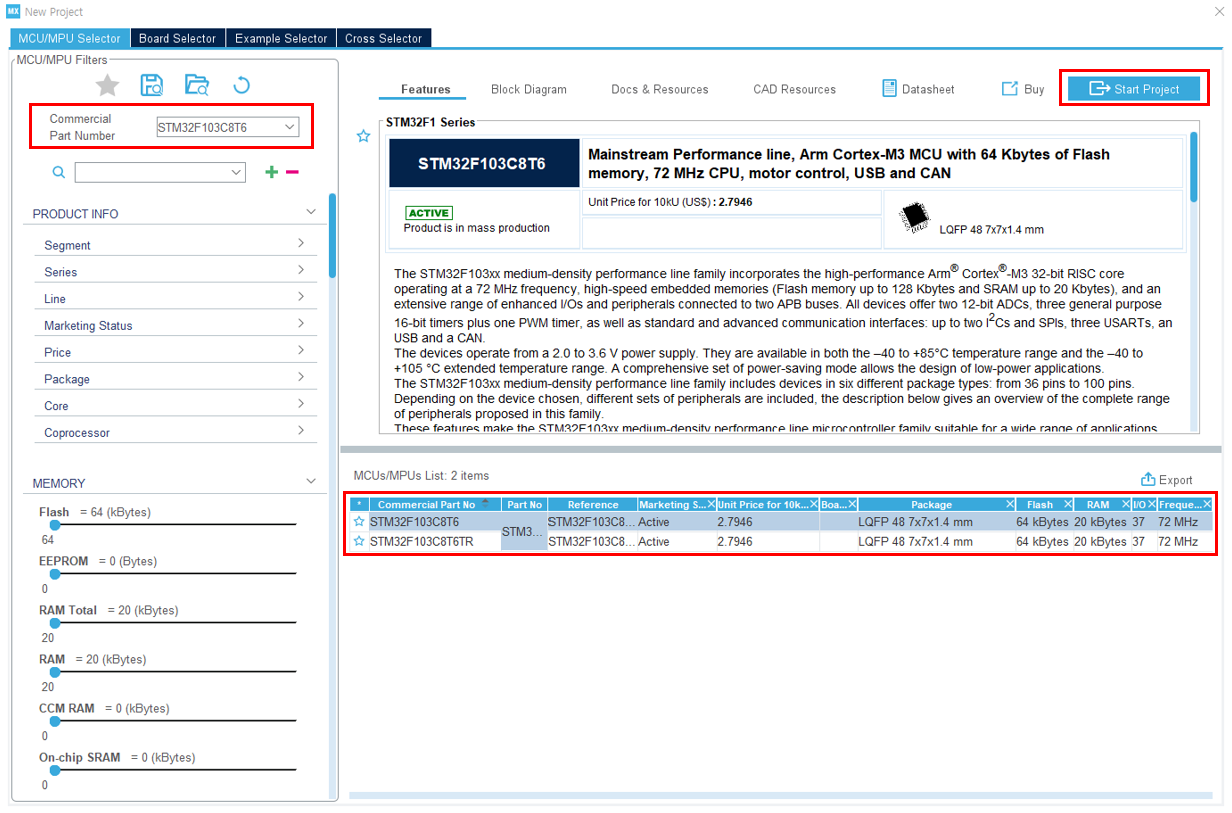
위 그림처럼 Commercial Part Number에 MCU를 입력하면, 오른쪽 하단에 정보가 나오는데 나에게 맞는 MCU를 선택한 뒤 오른쪽 상단의 Start Project를 누른다.
2) Project Manager 탭 -> Project
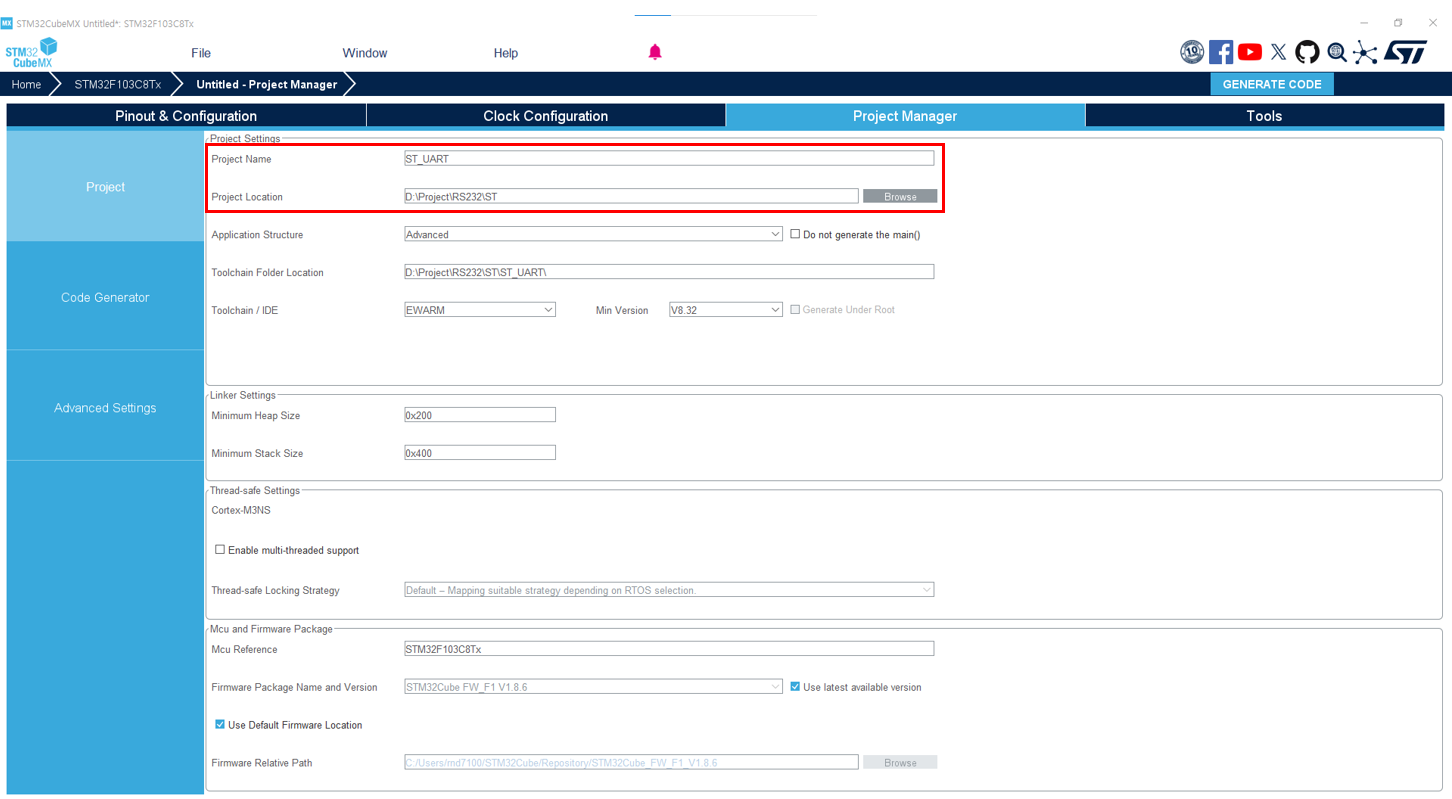
위 그림에 표시된 부분에 프로젝트 이름 및 경로를 지정한다.
Project Name: ST_UART
Project Location: D:\Project\RS232\ST
※ 폴더 구성
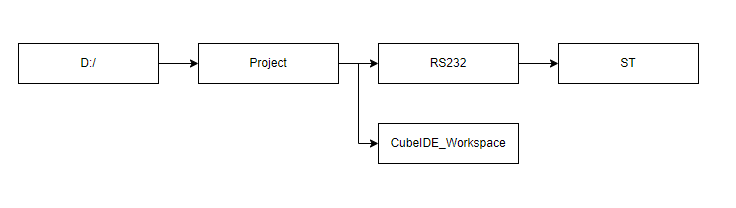
CubeIDE_Workspace는 여러 프로젝트를 열고 관리하는 IDE의 기본 루트로 사용된다.
RS232의 ST에 ST 보드를 사용하는 프로젝트가 들어가며 STM32CubeIDE 및 STM32CubeMX의 경로가 여기 지정된다.
3) Generate code
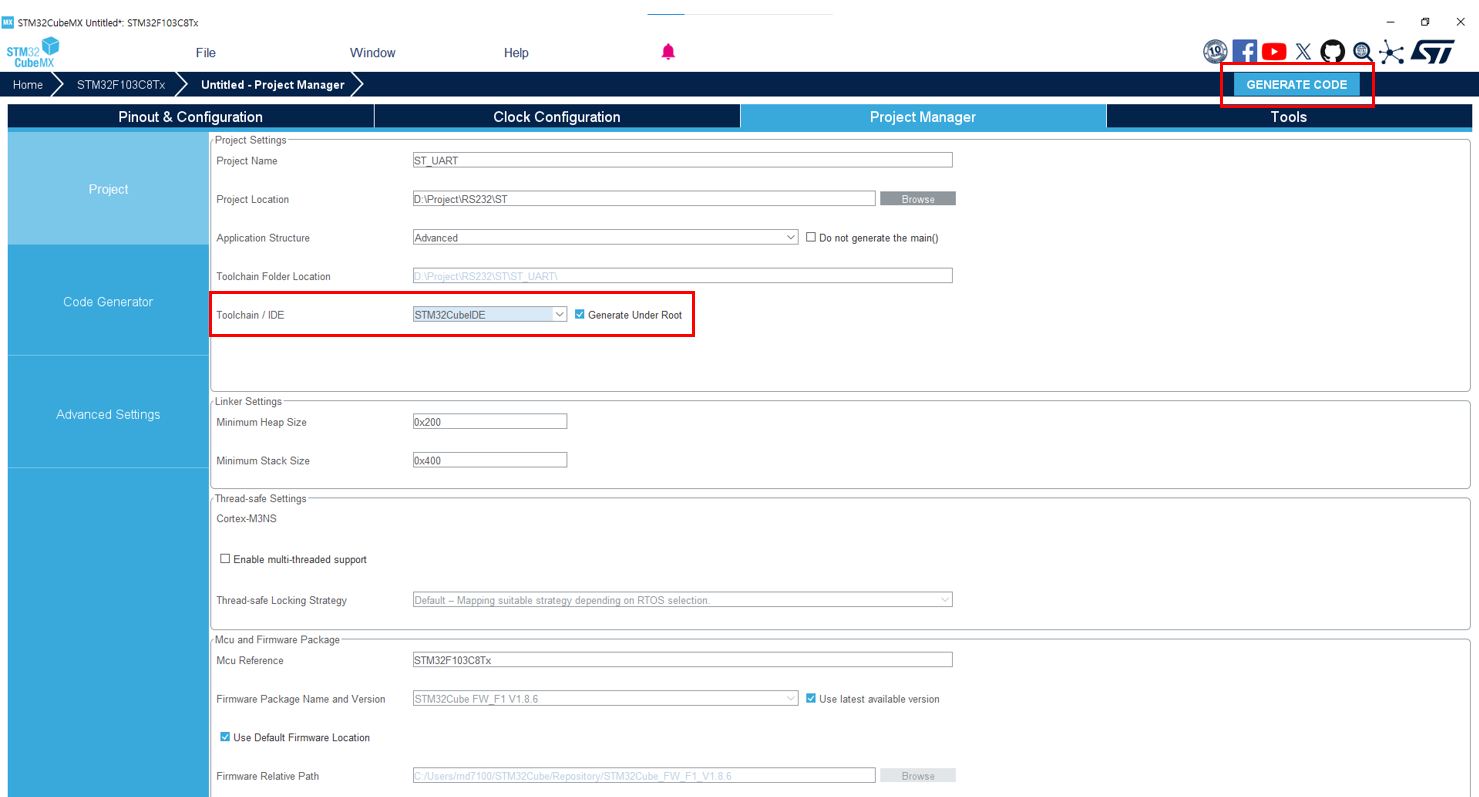
2)번과 같은 곳에서 Toolchain/IDE를 STM32CubeIDE로 변경한뒤 오른쪽 상단에 GENERATE CODE를 누른다.

위와 같은 창이 뜨면 Open Project를 누른다.
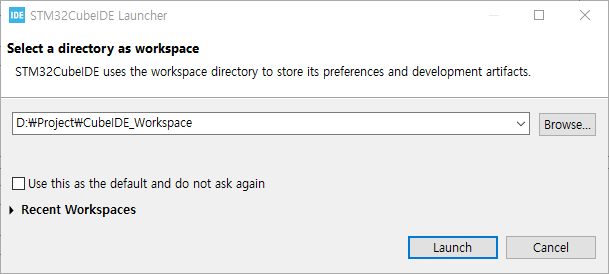
위 폴더 구성에서 만든 CubeIDE_Workspace를 경로로 지정한 뒤 Launch를 누르면 STM32CubeIDE가 실행된다.
3) 코드 생성 확인
STM32CubeIDE에 코드가 생성된 것을 확인할 수 있다.
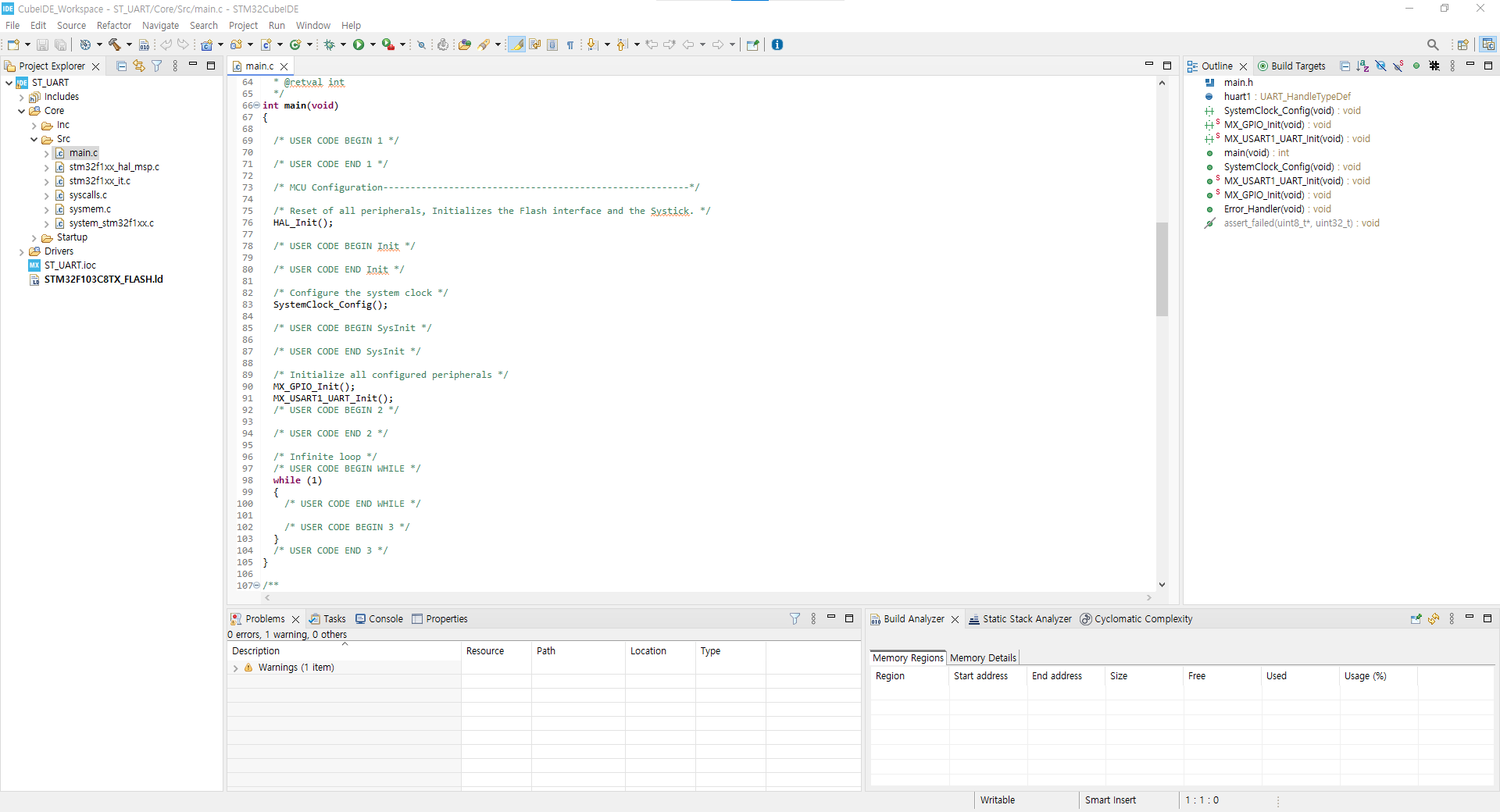
'개발환경 > STM32CubeMX' 카테고리의 다른 글
| Debug 설정 - STM32F030F4P6 (1) | 2023.11.18 |
|---|---|
| ADC 설정 - STM32F030F4P6 (1) | 2023.11.18 |
| UART(RS-485) 설정 - STM32F030F4P6 (1) | 2023.11.18 |
| 타이머 설정 - STM32F030F4P6 (1) | 2023.11.18 |
| Clock 설정 - STM32F030F4P6 (0) | 2023.11.18 |



